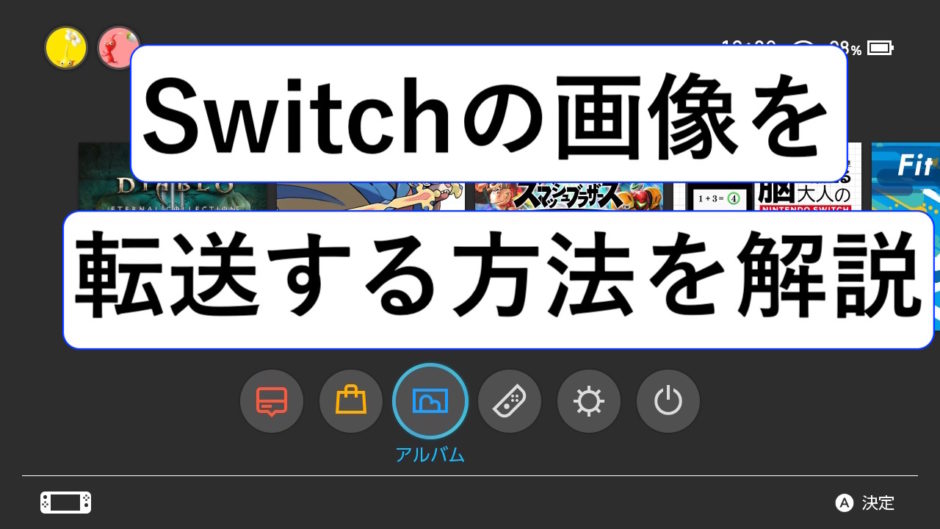今非常に売れているNintendoSwitch(以下:Switch)ですが、みなさんすでにお持ちでしょうか?
携帯モードでもテレビモードでも楽しめると3DSよりも格段に進化しています。
ゲーム画質の向上はもちろんのこと、SNS連携機能も強化されているなど、ソフトウェアも進化しています。
そんなSwitchですが、画像(スクリーンショット)をワンボタンで撮影できるようになりました。
これによりかなり利便性が向上しました。
そんな中、疑問としてでてくるのが、撮影した画像はどうやってPCなどに転送(保存)するのか?
というものです。
今回はこの疑問(悩み)について、Switchの画像転送方法を紹介します。
目次
最初に確認・設定すること
保存先をSDカードに設定する
設定 → データ管理 → 画面写真と動画の管理 → 保存先 にて写真・動画の保存先をSDカードに設定しておきましょう。
設定

データ管理

画面写真と動画の管理

保存先がSDカードになっていることを確認しましょう
(SDカードが挿入されていることが前提です)

スクリーンショット・動画を撮影する
コントローラーの左下のボタンでスクリーンショット・動画を撮影
MicroSDカードを経由して転送
MicroSDカードを取り出してPCに接続
Switch本体からMicroSDカードを取り出してPCに
キックスタンドを開けるとSDカードを取り出すことができます。

公式サイトの説明にもありますが、SwitchのMicroSDカードを取り出す(抜く)際は、必ず本体の電源をOFFにしてから行いましょう。
https://www.nintendo.co.jp/support/switch/data_management/microsdcard/index.html
任天堂公式サイトより
私はMacBookPro(2013)を使用しているため、Mi


保存先から画像をコピーする
Macの場合を説明しますが、 Windowsの場合も若干画面が違う程度で行う操作は同様です。
まずはSDカードを本体に差し込みます。
SDカードの名前は「Untitled」という名前でした。
Nintendoフォルダが最上位にあります。
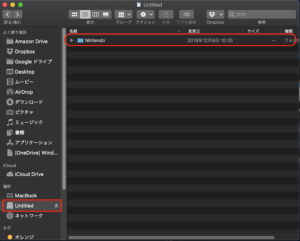
Nintendo → Album を選択
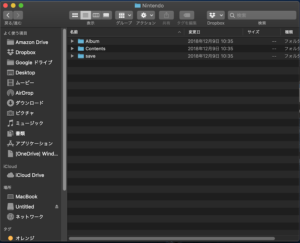
西暦表示でフォルダが表示されました。
対象年度を選択します。
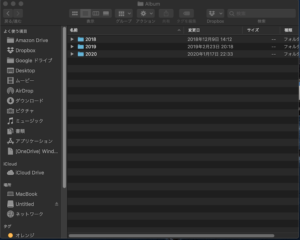
さらにフォルダ分けされているので、開いて確認しましょう。
(保存した日付でしょうか・・・)
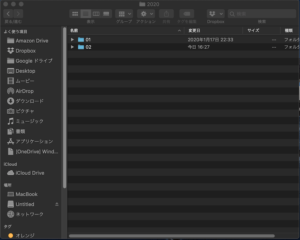
結構わかりづらいフォルダ構造ですが、この手順で撮影した画像にたどり着くことができます。
あとはそれぞれPCに保存したい画像をコピーしましょう。
Twitterを経由して転送
SwitchにはSNS(Twitter)への画像投稿機能があ
これを利用してSwitch → Twitterへ画像を投稿し、
この方法ですとSwitchの電源をOFFにしてSDカードを取り出してPCに接続して・・・とい
Twitterのアカウントを作る
既にお持ちのTwitterアカウントを使う事に抵抗のあるかたは、画像
こちら↓のリンクからアカウントを作成しましょう。
https://twitter.com/i/flow/signup
なお、他人に投稿した画像を見られるのが嫌であれば、設定画面より「ツイートを非公開にする」をONに設定しまし
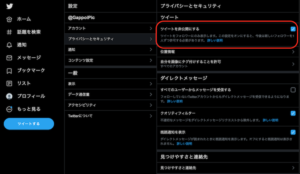
ニンテンドーアカウントとTwitterを連携する
Switch本体の設定→ユーザーから対象のアカウントを選択します。
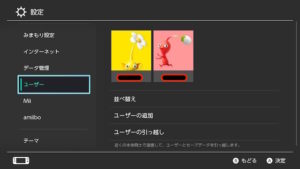
ニンテンドーアカウントと連携を選択し、ニンテンドーアカウントとTwitterアカウントを連携します。
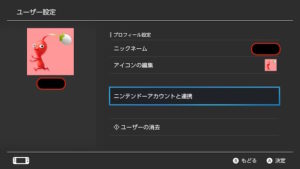
Twitterへ画像を投稿する
Switchメニューのアルバムより撮影した画像を選択します。
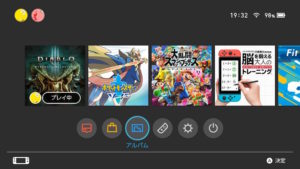

一度画像を開くと左にメニューがあるので、投稿・まとめて投稿を選択し、Twitterへ投稿しましょう。
一度に最大4枚まで投稿可能です。

このように作成したアカウントのタイムラインに画像が投稿されていればOKです。
PCでダウンロードして保存する
Twitterにアクセスし、画像が投稿されていることを確認したら、PC(またはス
↓はMacの画面ですが、Windowsでもほぼ同様の操作です。

(おまけ)SDカード経由、Twitter経由で画像容量に違いは出るのか?
これは私が気になったので、調べてみたのですがSDカードに保存したものとTwitterに投稿した画像で容量(画質)に違いは出るのか?という点
これは、私がTwitter投稿では圧縮され画質が低下するのでは?と考
圧縮方式等により一概に容量の大きいほうが高画質と言えるもので
同じ画像をSDカードからPCに保存したものとTwitterに投稿してからPCに保存したもので違いを確認してみましたのでご覧ください。
SDカード経由で保存した画像の容量
約194KBです。
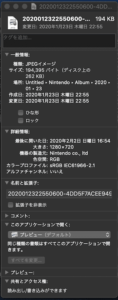
Twitterで経由で保存した画像の容量
約169KBです。

このようにTwitter投稿では圧縮されていることがわかります。
なお、見比べたところでは画質の違いはわかりませんので、あまり気にする必要はないでしょう。
いかがでしたか。
今回はSwitchで撮影した画像をPCなどに転送する方法をご紹介しました。
なんども書いていますが、SDカード転送は手間がかかることから、転送方法はSNS(Twitter)投稿をおすすめします。